- Registering
- Home (3-Bars screen)
- Removing App Limitations
- COINS Center
- Create New Game Step 1 - Choose Subjects
- Create New Game Step 2 - Game Options
- Create New Game - Game Summary
- Saved Games
- Invite Friends
- GAMES screen – Search & Discover
- Game Rooms
- Game Play – Answers Input screen
- Game Play – Answers Review screen
- Game Play – Vote On Challenges screen
- END of Game
- Settings screen
- PROFILES, Scoring/Achievements, Leaderboard, & Profile Flagging
- Past Players ("Friends") list
- Technicalia – Staying in the Game: Handling Connection Problems
NameNuts™ is the breakthrough new mind game that can now be played with anyone, from anywhere —even in multiple languages!
Players can either create and publish their own NameNuts games, or join games published by other users. (2-7 players can join in a single game.) Single-player (practice) games are also now available (in Android systems).
REGISTERING:
-
In the Register screen:
- Select "Login automatically" to avoid having to login with name and password and choose a Game Room – every time you start the app. (Note: You can change your Game Room anytime once you are logged in.)
- Select your default search engine (used when you select Web access during game play).
- "Sign In – Existing Account" allows you to login to your existing NameNuts™ account on your current device. Your Past Players ("Friends") list plus all your Coins, Points, Stars and Achievement Status will carry over. [In a new installation, Saved Games and saved custom Subjects will always be blank. That's because they're considered app "assets," as opposed to user assets. Note: Everyone playing on a given device sees – and may edit – the same app assets, including Saved Games and custom Subjects.]
- You can change any of these options later, in your Settings screen.
TECHNICALIA – Staying In The Game: Handling Connection Problems
Every NameNuts™ game requires highly synchronized interconnections between the players and our servers. A solid Internet connection is essential. Therefore, please make sure your Internet connection is steady and reliable whenever you play this game.
But even in the best of circumstances – sometimes your device will lose its Internet connection, however momentarily. It's unavoidable. (This actually happens more often than most people know.) NameNuts™ will try valiantly to keep you "in the game," but that's not always possible. Sometimes, the app may get "stuck" searching for connections that are hidden, or dead. It may even start misbehaving, acting strangely (because it has "lost" the network). Timed and synchronized game events are especially sensitive to these kinds of problems.
If any of this happens to you, there is always one best solution: remove the app from (RAM) memory and restart your device. That resets the app and gets you back playing ASAP. Note: this will work in any operating system.
In Android systems, minimize use of device's Back button:
- In general, it's safest to use the navigation buttons provided within the NameNuts™ app, rather than the Back button available in Android devices. Use that button only if you must.
GAME PLAY – Answers Input:
Image A – Answers Input screen:
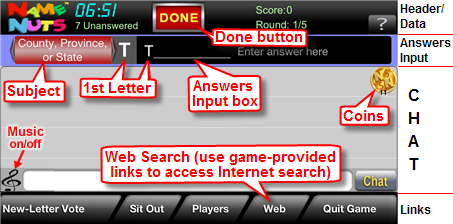
The game selects a (different) random First Letter (see Image A above) for each round, and each player is tasked with entering answers – into the Answers Input box – for each Subject in the game. Each answer must begin with the designated First Letter randomly selected by the system (which players can vote to change). An "answer" is typically an example of the given Subject. E.g.: "John" is an answer to the Subject "First Name" if the First Letter is "J." "Australia" works as an answer for "countries that begin with A." And so on.
End of Answers Input:
- The player who finishes (entering answers) first taps the DONE button. That action moves all game Timers to "20 seconds" and starts the Final Countdown, which goes from there (to zero).
- If no one taps DONE, Final Countdown begins when the game Timer hits 30 seconds.
- Any player can EXTEND HIS/HER TIME to enter answers in a round by tapping 'MORE TIME' at any point during Final Countdown. The red MORE TIME button (Image B below) appears whenever Final Countdown begins. (To extend time, a player must have at least 5 coins on hand.)
Image B – Answers Input screen – Final Countdown:

Time extensions are limited to 2 taps of the MORE TIME button per round. (Each tap adds 15 seconds to the current round's Timer. Details below.)
The correctness of each answer is determined by the players of the game through a system of challenges and voting, beginning with Answers Review (Image C, below), which comes immediately after Answers Input.
Image C – Answers Review screen:
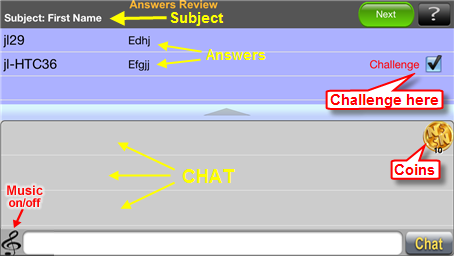
SCORING – "Answers Review" & "Vote On Challenges:"
In Answers Review (Image C above), each player reviews every other player's answers – Challenging the ones that seem incorrect. Challenges are resolved in Vote On Challenges (Image D below), by the voting of all the players in the game. Use the Compromise button to settle honest differences of opinion or gray areas that sometimes arise. Use Chat to discuss and resolve disagreements.
- Note: You must tap Done to finish voting!
Image D – 'Vote On Challenges' screen:
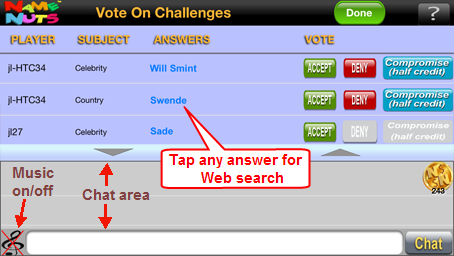
Each correct answer = 10 game points; answers accepted by "Compromise" = 5 points each. (See End Game for additional scoring details.)
WEB ACCESS: Web access (Images A, D) is provided during key phases of the game. Note: a player who overuses the Web to search for answers in Answers Input pays a price in time wasted, and can lose rounds as a result. Do NOT try to access the Web in any way other than the Web buttons provided; doing so can easily throw your app out of sync with the game, which could in turn lead to your being forced to sit out the current round.
COINS: Coins can be purchased at any time by tapping a Coin Icon (Images A, C, D). They're also earned by doing well in games. Coins can be used at the end of any round to get extra time to enter answers (just when you need it most!) – and also to get special add-ons (as available). See Coins Center below for more info.
REMOVING APP LIMITATIONS: The NameNuts™ app, as downloaded, provides 4 completely free whole games. To continue playing (forever!) after those first four games, the only thing you need to do is purchase any number of coins. The minimum purchase is just $0.99 — and now there's also a SPECIAL BONUS of EXTRA COINS for first-time purchasers! (Image E below.)
Image E – Coins screen:
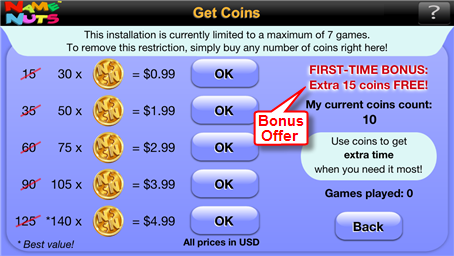
ACHIEVEMENT STATUS: Your lifetime achievement as a NameNuts™ player is reflected in your Achievement Status score, which is found in your Profile screen. The longer you play – and the more games and Stars you win – the higher your Achievement Status will be, as your position in the NameNuts™ Leaderboard (published at www.namenuts.com) also rises. See details in the Profile section below.
And there's A LOT MORE fun and excitement in this game!
- CHAT is available throughout game play. Go ahead – make friends anywhere in the world!
- DIRECT-JOIN INVITATIONS are available, even from one Game Room to another.
-
You can CREATE YOUR OWN SUBJECTS (Image F below) — in any supported language — and then publish an unlimited number of games containing those custom Subjects. Users who publish games can also label them with any of the 36 Language labels NameNuts™ provides. (There is also an "Other" Language label, for any we might have missed.)
Image F – Create New Game – Choose Subjects: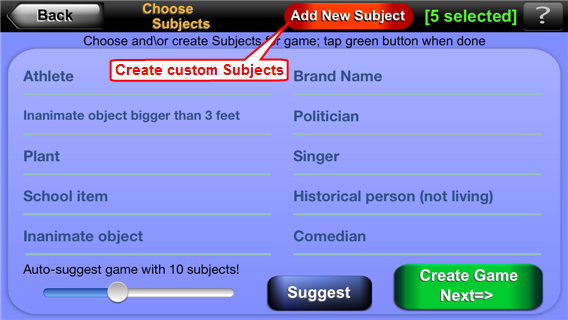
- Your CUSTOM SUBJECTS can include references to native culture, facts and information that only people from your part of the world would know. That's part of what makes NameNuts™ unique – every individual can make it his or her own.
- A LEADERBOARD will be published at the www.NameNuts.com website.
- And there's much, much more!
**Start playing right now, and explore away!**
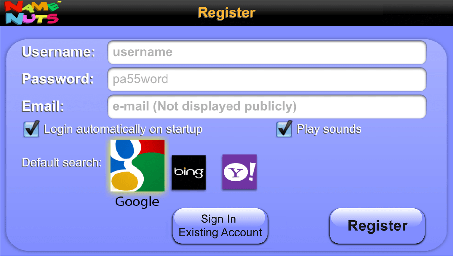
Register with NameNuts™ – and start playing right away!
- Username: Pick a name, enter it. If it's unavailable, you'll be notified to choose a different one.
- Password: Make it a good one. (You know the drill.)
- Email: If you lose or forget your username or password, we may use this email address to help restore your account access. Note: Your email address is never visible to any other NameNuts™ player.
- Login automatically on startup: Choose whether or not to be automatically logged into a Game Room whenever NameNuts™ starts up.
- If "Login automatically" is unchecked, you will have to choose a Game Room and enter your username and password every time NameNuts starts up.
- Once you are logged in, you can always switch to any other Game Room at any time by tapping the "Game Rooms" button on your Home screen.
- This checkbox is checked by default.
- Play sounds: Turn game sounds on or off – 'on' by default. We strongly recommend leaving this on, because as you play, the game sends you all kinds of audible signals, including 'chat message received or sent,' 'round end approaching,' 'round end REALLY approaching,' and several other little whistles, beeps, bops and yoo-hoos.
-
Default search engine: In the Answers Input and Vote On Challenges parts of the game, you can access Web search with a single tap. Here is where you choose which search engine will appear by default when you do that. Select Google, Bing or Yahoo!.
- Remember: NEVER try to access your browser by shutting off an active game with your Home, Off, or Power buttons – you could lose sync with your game and be forced to sit out at least one round. It's a definite no-no.
- Sign In – Existing Account: This button is only for people who have already registered with NameNuts™ on some other device. Tapping the "Sign In Existing Account" button presents a pop-up box into which you may enter your account info. If it checks out, that existing account will be registered on this device too – complete with your Past Players ("Friends") list, your up-to-date Achievement Status, and all your Coins, Points and Stars.
- In a new installation, Saved Games and saved custom Subjects will always be blank. That's because they're considered app "assets," as opposed to user assets. Note: Everyone playing on a given device sees – and may edit – the same app assets, including Saved Games and custom Subjects.
- If your account is already Unrestricted on your original device, it will have the same status on this device. Just don't try to login to your account from both devices at the same time, okay!?!
- If you tap "Forgot password" here, you can have your password emailed to the email address we have on record for your UserName.
- Register: Tap this when you're finished making your choices. Most folks accept the defaults on this screen (certainly for the two checkboxes – Auto-Login and Play Sounds – where the positive defaults are FAR superior to the alternatives).
-
Change your mind? No problem: You can change all these settings by going to your Settings screen at any time. The icon for Settings is a dark gray gear, usually in the upper right corner.
- Note: That Settings screen lets you do a couple other things too – like send us your feedback, or switch to another account (in case, for example, a friend is desperate to use your device to log into his/her account).
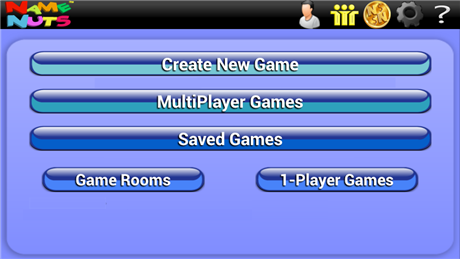
This is NameNuts' "Home" page. All game options begin here.
Create New Game: Tap this bar to generate a new game. You'll select Subjects for your game — which can be from NameNuts' extensive, oft-updated Standard Subjects list, and/or from those you create yourself. After that, you'll select your Game Options, and then either (a) publish your game (for others to join and play), or (b) invite your friend(s) to play (with an option to make your game Private), or (c) just save your game for later use (in Saved Games).
Play A Game: This takes you directly to the Games screen's list of Available Games — any of which you can join anytime. Also there: the My Waiting Games tab – which lists all the games in which you are currently joined. (Note: you can join more than one game and wait for one of them to acquire its minimum number of players to start. When that minimum is reached, you will be asked if you are ready to play. See details in the Games screen – Search & Discover section.)
Saved Games: Access any previously-created game to play, edit, or delete it.
Game Rooms: View the list of currently-available Game Rooms (and the number of players in each one). You can switch Rooms, or Search All Rooms for a player or special language. (Note: Yellow highlighting = your current Game Room.)
1-Player Games: In Android systems*, this button takes you to a list of pre-configured games you can play in 1-Player mode. Note: ANY game can be played in 1-Player mode by tapping the "1-PLAYER GAME" button in its Game Summary screen. *Not currently available in Apple system.
 Settings icon: Change your default search engine, switch to another username, send us feedback, choose whether or not to hear game sounds, and/or decide whether to be automatically logged into a Game Room whenever the app starts up, or not.
Settings icon: Change your default search engine, switch to another username, send us feedback, choose whether or not to hear game sounds, and/or decide whether to be automatically logged into a Game Room whenever the app starts up, or not.
 Coins icon: Get more coins, or just check how many you have left. You'll want to always have some coins on hand so that you're always able to get extra time to enter answers – just when you need it most! Note: Coins can also get you special NameNuts™ add-ons (as available).
Coins icon: Get more coins, or just check how many you have left. You'll want to always have some coins on hand so that you're always able to get extra time to enter answers – just when you need it most! Note: Coins can also get you special NameNuts™ add-ons (as available).
IMPORTANT: Your first purchase of any number of coins instantly removes all NameNuts app limitations.
-------------------------
Note: Coins can also be earned in games. (For details: check the Coins Center section below or tap the Help button in your app's Coins screen.)
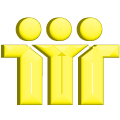 Friends icon: Aka: "Past Players." Displays list of players you've played in the past 3 months. Includes access to player profiles, online/offline player status indicators, and Search-for-player-in-current-Game-Room (i.e., find all games into which player is currently joined).
Friends icon: Aka: "Past Players." Displays list of players you've played in the past 3 months. Includes access to player profiles, online/offline player status indicators, and Search-for-player-in-current-Game-Room (i.e., find all games into which player is currently joined).
 Profile icon: Input or edit your profile info, including a picture. (All entries optional.) Also: view your lifetime totals of game points and Stars, and your current NameNuts™ Achievement Status.
Profile icon: Input or edit your profile info, including a picture. (All entries optional.) Also: view your lifetime totals of game points and Stars, and your current NameNuts™ Achievement Status. 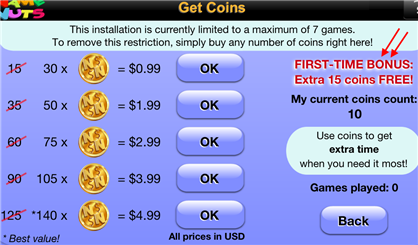
After installing NameNuts™ in your device, you can play up to 4 completely free and unrestricted games without doing anything else. As you play, you'll begin seeing system messages letting you know how to REMOVE ALL APP LIMITATIONS. It's easy:
The first time you purchase
ANY NUMBER OF COINS,
all NameNuts limitations & reminders are
INSTANTLY & PERMANENTLY REMOVED.
~~~ That's all there is to it ~~~
Note: the minimum purchase is just 99 cents. (Of course, you can always get more than the minimum number of coins. The more you get, the better the deal!)
Also: The first time you purchase any coins, you'll get a BONUS of extra FREE coins – something new we recently introduced. (See arrows in upper right corner of screenshot above.)
So for example, if you've just installed this app, you can, for 99 cents, get NameNuts™ permanently free and clear of any and all restrictions, plus 30 coins!!
Remember: One single purchase of any number of coins removes all restrictions and reminders from your NameNuts™ app, forever. From then on, you can play as many NameNuts™ games as you want — for as long as you want — in any device, with no limitations or distractions whatsoever.
Note: After your first purchase, the various reminders and offers in the Coins Center and Home screens disappear. (There's a picture of that clean Coins Center screen right at the top of the following section.)
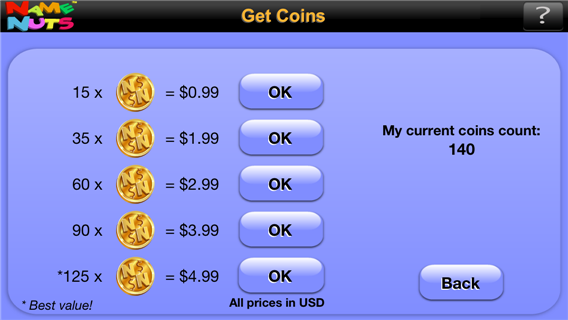
Here's where you can check how many coins you have left, and get more coins anytime. Having enough coins on hand ensures that you will be able to get extra time to enter answers in any round — just when you need it most! Coins may also be used to get special NameNuts™ extras (as available).
And remember:
Your first purchase of any number of NameNuts™ coins instantly and permanently removes all app limitations!
You get 10 free coins when you first install NameNuts. Additional coins can be purchased at any time, and are also earned by doing well in games:
- Winning a game (Gold Star) earns you a number of coins equal to the number of opponents you faced.
- 2nd place (Silver Star) in a game with a total of 3 or more players will earn you a number of coins equal to ˝ the number of opponents you faced (fractions dropped), up to a maximum of 2 coins.
- Coins awarded in games are automatically added to your total coins count at the End Game screen.
----------------------------
LEGAL NOTICE:
ALL SALES OF NAMENUTS PRODUCTS, REAL AND VIRTUAL, INCLUDING (WITHOUT LIMITATION) COINS AND ADD-ONS (AS AVAILABLE), ARE FINAL. ALL NAMENUTS PRICES, OFFERS AND AWARDS ARE SUBJECT TO CHANGE AT ANY TIME UPON NOTIFICATION PUBLISHED IN THIS WEBSITE AND IN AN APP UPDATE.
----------------------------
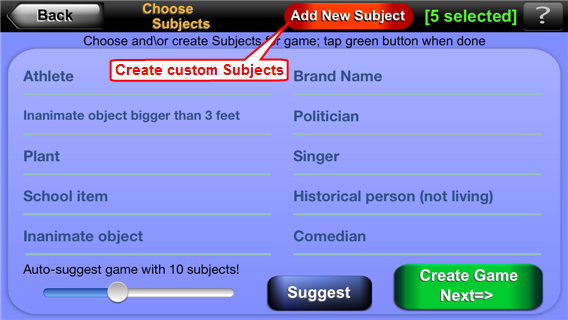
Tapping the Create New Game bar in your NameNuts™ Home screen begins the sequence for generating your own game. Choose Subjects is the first step. It's where you decide which Subjects to include in your new game. Subjects can be chosen from the NameNuts™ Standard Subjects list provided for you, and you can also invent as many of your own new Subjects as you want (and in any supported language).
- Tap a Subject to add or subtract it from the game you're building. Yellow highlighting marks each Subject currently included in the game you're creating.
- There is a running count of selected Subjects in the upper right area of your screen. (Green text: "5 selected" in the screenshot above.)
- Long-tap (tap-&-hold) any Subject to view its "More info" entry (additional text, for clarification).
- At the bottom of the screen, there is an "Auto-suggest" feature which can randomly choose Subjects for you. Use this to quickly set up a game when you don't care which Subjects are used. (You need only provide the number of Subjects you want in your game.)
- Note: NameNuts' Standard Subjects cannot be deleted. They will, however, change from time to time. (If you have any favorites you'd like to see added to the Standard list, please send us your suggestions via the feedback link in Settings.)
Tap the red "Add New Subject" button to create your own Subject(s) – which you can then use in any game(s), as often as you want, now or in the future. Note: Creating a new Subject automatically adds it to your current game. To remove it, simply find that new Subject (it will be listed under the Standard Subjects, with two asterisks [**] after its name) and tap it to remove the yellow highlighting.
One of NameNuts' coolest features is that you can publish and play games in which ALL Subjects are 100% your own! In fact, the ability to generate your own Subjects also makes it possible to create (and publish) games in many languages — so long as the Subjects can be typed into your device either directly (using the standard keyboard) or phonetically (by typing out the sounds of each word using standard English characters). See Language Setting in the Game Options section (next, below) for more info on games with non-English Subjects.
- "Subject name" is mandatory when creating a new Subject. "More info" is optional. ("More info" is the clarifying verbiage you typically see when you long-tap a Subject.)
- Use your custom-created Subjects like any other Subject when building a game.
- Custom Subjects are permanently stored and may be found in this Choose Subjects area, where they can be edited or deleted at any time. Note: Custom Subjects are stored locally, in the device in which they were saved. They are considered app "assets." These app assets are available to (and may be edited by) anyone using your device, including those who use the Switch User function (in Settings) to log in with their own user names.
- Long-tap (tap-&-hold) any custom Subject to bring up the edit/delete options.
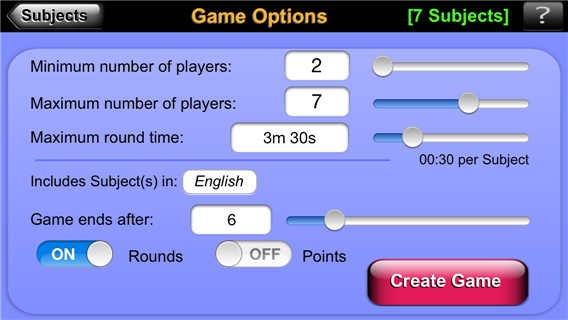
After you've determined the Subjects for the new game you're creating, this screen lets you set various game options. Of course, you can always choose to accept the defaults – and that generally works well, in most cases.
Minimum number of players: Sets the minimum number of players your game can have. Default=lowest=2.
Maximum number of players: Sets the maximum number of players your game can have. Note: Highest number of players allowed in any game = 7. Default = 7.
Maximum Round Time ("MRT"): Each round will end when this amount of time has elapsed, if no one taps DONE before then.
- The timer in every game always starts counting down from the MRT set here.
- If that timer gets to "0," that means no one tapped DONE before then, and the maximum possible round time was used for that Answers Input period.
- As you slide-adjust this setting, the average time "per Subject" is calculated for you and appears next to the slider as a minutes:seconds number (which constantly changes when the slider moves).
- Default MRT = 30 seconds times the number of Subjects. For example: if you're setting up a 10-Subject game, the Maximum Round Time will default to 5 minutes. You can change that as you wish, using this slider.
Game ends after: ## [rounds] vs. [points]: This setting determines how your game will end. Options are:
-
End the game when your set number of rounds has been played,
or: - End when a player has earned your set number of game points.
Scoring:
- Each correct answer is awarded 10 game points. Any answer accepted by Compromise gets 5 points.
- If a game plays to a set number of rounds, the highest score wins. Ties produce multiple winners.
- If a game plays to a set total number of points, then the first player to reach that points-total wins. If two or more players reach the target total at the end of the same round, then the highest score wins. Ties produce multiple winners.
The Language setting (aka Language "flag") in this Game Options screen allows players to publish and search for games in any of approximately 36 languages. English is the default – but you can create your custom Subjects in any supported language you choose, either by typing them in directly (if your language uses the same Latin alphabet used in English) or by entering them phonetically (where you spell out the sounds of words using the English alphabet). See Choose Subjects (above) for further details on creating custom Subjects.
Once your custom Subjects are generated, you can use them in any NameNuts™ games you create. Just remember: if your game has Subjects in a non-English language, you must set the Language flag — right here in Game Options — to that language, if you want other players to be able to easily find your game. (Note: "Language" is one of the search parameters available to players looking for games using the standard Games screen Search.)
Language Notes:
- If your Subjects are all in English, you should ignore the Language setting (it defaults to English anyway).
- If your game has no player-created custom Subjects, the language setting here in Game Options will be non-functional. (That's because there's no point to it, since all game-supplied Subjects are in English.)
- NameNuts™ currently only presents First Letters from the English alphabet (in Answers Input), and typing is possible only in the left-to-right direction. If your language uses a non-Latin character set (meaning: a non-English-like alphabet), or is written right-to-left – you will have to enter your answers phonetically (i.e., type the words of your language using English letters to spell out their sounds).
- Whichever system is used to enter Subjects into a NameNuts™ game when it is created — that same system will likely be used by all players to enter answers in game play.
- If you've joined a non-English game, you should discuss the language issue with your fellow players, using chat – just to make sure everyone's on the same page.
- You will probably soon find a community of like-minded players on the NameNuts™ network, each of whom may have a set of favorite non-English Subjects – all of which can be shared with the group to create highly varied, challenging and fun games in your selected language. ----------
- Future versions of NameNuts™ will be available in certain non-English languages. Also in the future: you will have the option, when creating games, of making them fully language-aware, so that the app will then: (a) be able to present First Letters from the selected Language (not just English), and (b) support the typing of answers in the appropriate direction for the selected language (i.e., right-to-left vs. left-to-right).
Tapping the "Create Game" button at the bottom of the Game Options screen brings up the "Create Game" dialog box where you must enter a common name for your game. Any name will work here. This common name will be listed in Available Games, but it is NOT unique; i.e., duplicate common names are allowed on the network. [Note: Individual games are tracked by the system using "Game IDs" which are system-assigned and unique. So for example, when you Invite someone to a game by email, that game's unique Game ID is included in the invitation.]
By default, the system suggests a common name for each newly-created game using your screen name followed by "-#" — like this: "MyUsername-1." You can edit this suggested name any way you want, prior to tapping Save.
After saving your game, you are taken to the Game Summary screen.
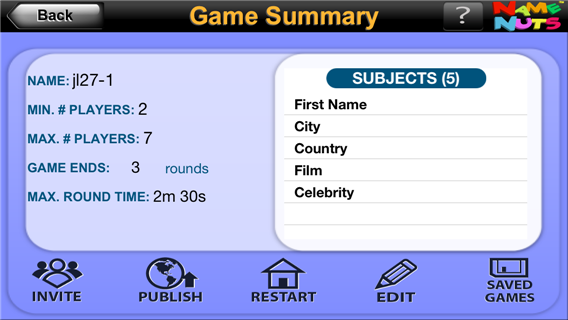
Your game's Subjects and all the game options you selected are listed here. (The total number of Subjects in the game is displayed in parentheses above the list of Subjects on the right side.)
You have 5 action options here:
1) INVITE: Tap this icon to go to the Invite Friends screen, where you can invite other players to join your game — directly and immediately if they're logged in, or by email.
2) PUBLISH: Tapping here sends your game out into the NameNuts™ universe. It's published in your current Game Room and gets listed in the Room's Available Games (until it is either played or falls off the list).
- Note: When you publish a game, you automatically become the first joiner in that game.
- The game will start playing when the total number of joined players reaches the minimum requirement set in Game Options. (Default = 2.)
- If you unjoin the game, it will continue to be listed in Available Games so long as there is at least one player joined in it.
- If the number of joined players falls to zero, that game will fall off the list within a few minutes.
- If you are in a Game Room that cannot host non-English games, and you try to publish a game that has a non-English Language flag — you will be given the option to view the list of Game Rooms that CAN host your game, and then the option of switching to one of those Rooms (so you can have your game published there).
3) RESTART: Takes you back to the Home screen, where you can start all over again. [But remember: you saved your game already. It will remain unchanged in Saved Games until someone (you or anyone using your device) either deletes or edits it.]
4) EDIT: Re-edit the game you just created. This takes you back to Choose Subjects, so you can literally change anything about the game you just created. When you're done, you will again be asked to name your game. Keep the original name or edit it: whichever name you last apply here will be this game's common name from then on.
5) SAVED GAMES or 1-PLAYER GAME: "Saved Games" takes you to your list of saved games, where you can select (or delete) any listing. Tapping a game in Saved Games pulls it into this Game Summary screen. In Android systems, this button is labeled "1-PLAYER GAME" — it lets you play any game currently loaded into this Game Summary screen in 1-Player mode.
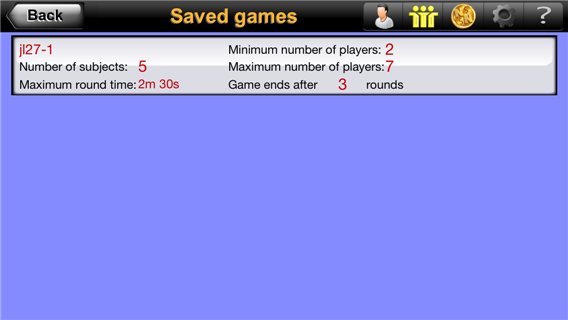
Tap the Saved Games bar in your NameNuts™ Home screen to access your stored, previously-created games, on this screen. Swipe or long-tap any entry to bring up the delete option. Tap any game to pull it into the Game Summary screen, where you can choose to edit it, publish it, or Invite your friend(s) to play the game with you.
Note: Saved games are stored in your device and are considered "assets" of your NameNuts™ installation. Anyone using your device (including anyone who uses the Switch User function in Settings to play under his/her own name) can edit or delete any of them.
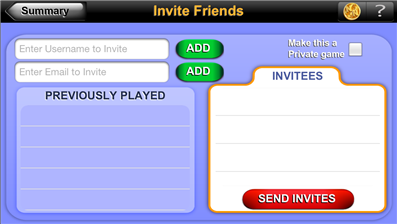
Here you can invite any player(s) to join you in a game you've just created or pulled up from Saved Games. Access this screen by tapping the Invite icon at the bottom of the Game Summary screen (the last screen in the Create New Game sequence, and also where Saved Games are examined and acted upon).
On the lower left side is a list of players with whom you have played in the past 3 months. (This is similar to the list that appears when you tap the yellow "Friends" icon.) Tapping a name here inserts it into the right-side Invitees list. Long-tapping a name brings up that player's profile.
Previously Played list's online/offline status indicators:
- Green dot = player is logged into the NameNuts™ network.
- Red dot = player is offline.
In the upper left corner, the first entry box is for usernames only. Enter the screen name of any player, then tap ADD to add that name to the Invitees box. (Do NOT use actual names here; enter only complete & accurate NameNuts™ screen names. Partial matches will not work.)
You may also enter any valid email address into the second entry box in the upper left screen, then tap ADD to enter it into the Invitees list.
Enter as many screen names and email addresses as you want.
Activate "Make this a Private game" if you want ONLY your invitees to be able to join this game.
Review your Invitees list (right side box). Long-tap or swipe to delete any that you don't want to keep. When ready, tap "SEND INVITES" to send invitations to all listed players:
- If you entered any username(s), those players will get instant invitations to join your game, which they can do by simply agreeing to the invitation. (Note: if an invitee is in a different Game Room when he/she taps OK to your invitation, he/she can expect to be transferred to your Game Room and brought right to your game, which will appear in his/her My Waiting Games screen.)
- If you entered any email address(es), an emailed invitation will go out to each such entry. Emailed invitations include the unique Game ID of your game and instructions on how to find and join it.
Remember that there is always some lag time with emailed invitations due to the time it takes your invitee to: (a) receive and read the invitation, then (b) log into the NameNuts™ network and (c) find and join your game. Invitations to usernames, on the other hand, are virtually instantaneous if the invitee is logged into NameNuts™. (If your invitee is not logged in, then naturally your invitation cannot be delivered, and you will be so informed.)
This pop-up box lets you know what happened with the invitations you just sent.
- "Invited (Email + Current Game Room)" — email invitations were sent, and system successfully invited the listed invitees. Note: Invitees in this list (who were not email-invited) were found in your current Game Room.
- "Cross-Game-Room Invites" — Players in this list were found in other Game Room(s), and invitations were sent directly to them there. Note: These "cross-Game-Room" invitations are not reported as successful or unsuccessful – just that they were sent.
- "Current-Game-Room Unavailable" — lists invitees from your current Game Room who were not successfully invited. Reasons may include: they left the Room or logged out of NameNuts™ before the invitations could arrive.
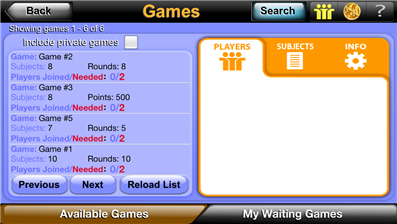
The Games screen is NameNuts' beating heart. Here's where all available games (in your current Game Room) are listed, along with all the games you've already joined (waiting to start).
Access this Games screen by tapping the Play A Game bar in your Home screen.
Notice the two tabs at the bottom of the screen: "Available Games" and "My Waiting Games."
In the Available Games tab, you'll find a scrolling list of every open game in your Game Room (in batches of 20 at a time). When a game is published – this is where it goes.
Tap "Next" or "Previous" to see, respectively, the next batch of games or the prior one. Note: the Available Games list does not refresh itself. You must tap "Reload" (or "Reload List") to bring it up-to-the-second.
There can be many games listed at any given time. To shorten the list, use Search to display only those games that interest you, using search criteria that filter out unwanted ones. (See more details in the Search section below.)
Most of the information presented in each game's listing is self-explanatory. Each listing's bottommost item is always: "Players Joined/Needed:" followed by two colored numbers. Those colors are important. The dark number relates to the dark-colored text (# of players currently joined in that game), while the red number relates to the red text (# of players still needed to reach the minimum required by that game). The red number is most useful: when it reaches "0", that game has reached its minimum number-of-players requirement, and the game begins playing.
To the right of each listing is a space in which certain icons can appear:
 => this rocket icon indicates that the game is very close to taking off (starting). It either needs just ONE more player to reach its minimum requirement, or it has already started but hasn't begun Round 1 yet (it will in a few seconds). These are the games you should join if you want to start playing immediately.
=> this rocket icon indicates that the game is very close to taking off (starting). It either needs just ONE more player to reach its minimum requirement, or it has already started but hasn't begun Round 1 yet (it will in a few seconds). These are the games you should join if you want to start playing immediately.
 => indicates a game in its first round. (Note: Games can be joined up until the end of the first round.)
=> indicates a game in its first round. (Note: Games can be joined up until the end of the first round.)
 => means you created and published that game.
=> means you created and published that game.
 => means this game is designated Private – you must be invited to join it. Note: Private games will only appear in your games list if the "Include private games" checkbox, located at the top of the games list, is checked. You can join a Private game in 3 ways: (a) directly, by accepting an invitation sent to your username, or (b) by joining the game from your Games screen list but only if you received an invitation to that game, at your username, or (c) by joining the game from your games list if, upon request, you enter the email address where you received your invitation.
=> means this game is designated Private – you must be invited to join it. Note: Private games will only appear in your games list if the "Include private games" checkbox, located at the top of the games list, is checked. You can join a Private game in 3 ways: (a) directly, by accepting an invitation sent to your username, or (b) by joining the game from your Games screen list but only if you received an invitation to that game, at your username, or (c) by joining the game from your games list if, upon request, you enter the email address where you received your invitation.
Selecting any game causes its details – everything you want to know about it – to appear on the right side of the screen, where you will find 3 tabs:
Players tab:
- Lists all players currently joined in the game.
- Tap (or long-tap) any player name to see his/her profile.
 => means "Game Creator." (This player created and published this game.)
=> means "Game Creator." (This player created and published this game.)
Subjects tab:
- Lists all Subjects in the game.
- Custom Subjects are identified by a double asterisk [**].
- Long-tap any Subject to see its "More info" entry (if it has one).
Info tab:
- Lists all Game Options and settings for the game (including any Language flag it might have).
 The Games screen Search button is used to either FIND a friend or a particular game, or to FILTER the Available Games list to show only games you want to see. Use it as a filter if, for example, you're interested only in games with short (or long) MRTs (Maximum Round Times). And/or all games with 9 or fewer Subjects. Or games with no more than 3 players. Or 5. Or games in a particular language. And so on.
The Games screen Search button is used to either FIND a friend or a particular game, or to FILTER the Available Games list to show only games you want to see. Use it as a filter if, for example, you're interested only in games with short (or long) MRTs (Maximum Round Times). And/or all games with 9 or fewer Subjects. Or games with no more than 3 players. Or 5. Or games in a particular language. And so on. Note about Languages: In most cases, it's best to ignore the Language search parameter here unless you're actually looking for games in a particular language. If you're playing with English Subjects, you can just leave the default "No filter" showing in the Language field. (Most games are in English anyway.)
Search results:
- The result of a Search for a specific type of game is a filtered list showing only those games which match your Search criteria.
- The result of a Search for a particular player is a list of games in which that player is currently joined (if any exist in the current Game Room).
- If you search for a particular Game ID (because you got an email inviting you to that game), the result will be just that one game — if it still exists and has not passed beyond its 1st round.
- Tap the Help button in the Search box for more in-context info about Search.
Note: if you have Searched for a particular type of game, tapping Reload (or Reload List) will restore the Games list to its full, unfiltered state – the way it was before you applied your Search. To get your filtered list back, just tap your Search again.
In the pop-up Search box: Game ID and Username entries override the other criteria, in different ways.
- Game ID, if entered, overrides all other criteria. (This happens when you're invited by email to join a game; the email includes the game's Game ID.)
- Username, if entered, overrides all other criteria except Game ID. This Search lists all games (in that Game Room**) into which player "Username" is currently joined. The username entered must be accurate and complete: no partial matches.
- If Username and Game ID are blank, the system finds all games matching the remaining criteria, thus presenting a filtered list of games.
Language Search:
- The Language search option is used to find games (in the current Game Room**) which have been flagged by their Game Creators as having Subjects written in a specific non-English language.
- Note: if your current Game Room cannot host non-English games, you will be offered a list of Game Rooms that do, and you'll have the option of switching over to any such Room, by tapping it.
- NameNuts™ currently only presents First Letters from the English alphabet (in Answers Input), and typing is possible only in the left-to-right direction. If your language uses a non-Latin character set (meaning: a non-English-like alphabet) – you will have to enter your answers phonetically (i.e., type the words of your language by using English letters to spell out their sounds).
- If you join a game with non-English Subjects, it's generally right to follow the system used by the Game Creator ("GC") for entering the game's Subjects – at least at first, until you have a chance to Chat about it.
- In a non-English game, it's a good idea to Chat about the language issue with your fellow players once play begins – just to make sure everyone's on the same page.
- You will probably soon find a community of like-minded players on the NameNuts™ network, each of whom may have a set of favorite non-English Subjects – all of which can be shared with the group to create highly varied, challenging and fun games in your selected language.
** The Search function in Games covers only your current Game Room. For network-wide searches, tap the "Game Rooms" button in your Home screen, then tap "Search All Rooms."
The screen structure in the My Waiting Games tab is similar to Available Games. The games listed here, however, are only those you have already joined.
You can be joined into, and waiting to play, several games at the same time – but you can actually PLAY only ONE game at a time. When you choose to begin playing any game, you are automatically unjoined from all other games.
A game begins when the minimum number of players (as set by the game's creator/publisher) have joined it. All players are then asked if they're ready to play via a pop-up query. To start playing, positive confirmations must be received from no less than that game's minimum number of players.
Note: After a game is joined by at least its minimum number of players, additional players can still join, and may continue to do so until the end of the 1st round. (Of course, the total number of players cannot exceed the maximum set by the game creator in Game Options.)

If your "Login automatically" checkbox in Settings is checked, you will, every time the app starts, be taken to a Game Room and logged in automatically. (Note: The first time you register with NameNuts™, you're also automatically taken to an open Game Room, though you may not realize it.)
Sometimes, you may want to switch over to a different Game Room (because a friend is there, or to join a specific game, or to find or publish games in a specific language, et al). Or you may want to search all Game Rooms for a particular friend. The "Game Rooms" pop-up box, in your Home screen, lets you do all that.
The scrolling list you see when you tap the "Game Rooms" bar includes all active NameNuts™ Game Rooms. Your current Game Room is highlighted in yellow. Tapping any other Room in the list switches you over to it.
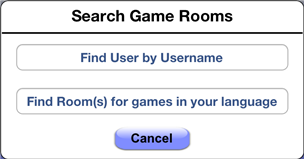
- To find the Game Room into which a particular player is logged, tap the Game Rooms button in your Home screen, then tap "Search All Rooms" then "Find User by Username." Enter the complete, accurate username of your target player, then tap "Search". If your friend is logged into the network, his current Game Room will be displayed.
- If your friend's Game Room is not the same as your own – you can easily switch over to your friend's Game Room by tapping it.
- If your friend's Game Room is the same as your own – you'll simply be informed of that fact.
- In either case, once you are in the same Game Room as your friend, you can use a regular local Search (from the Games screen) to discover which game(s) your friend is joined into. Just tap the "Play A Game" bar (in your Home screen), then the light-blue "Search" button. Enter your friend's username in the username entry box to find (and potentially join) any game(s) which your friend has joined.
- Once you and your friend are playing in the same game, you can communicate via Chat to your heart's content!
- If your friend is not playing any game, you can simply publish your own game and Invite him to join. (Use a previously-created game (from Saved Games) or tap "Create New Game" to make one up on the spot.)
As you may know, players can invent their own "custom" Subjects and include them in any of their published games. (Tap "Create New Game" in your Home screen if you want to start that process.)
Custom Subjects can be written in a number of languages (either by using standard Latin characters – when the alphabet is similar enough to English – or phonetically, which entails using the English alphabet to form the sounds of words and phrases from another language). When a player publishes a game with Subjects in a non-English language, he/she should include the appropriate Language flag (setting) in the Game Options screen (of the Create New Game sequence). This makes it easy for others to find that game – along with any other game in that language – by applying the appropriate Language parameter in their Games screen's Search box.
To publish or search for games with Subjects in a particular non-English language, first you must find the Game Room(s) in which those non-English games can exist. (Not all Game Rooms can host non-English games.) To do that, tap the "Game Rooms" button in your Home screen, then "Search All Rooms," then "Find Room(s) for games in your language." In the list that appears, tapping any language will display the Room(s) where games in that language can be published and hosted. Tapping any such Game Room will immediately move you to that Room (unless you're already there).
Once you are in a Game Room where games in your selected language can exist, it's a simple matter to search for active games. Just tap "Play A Game" (in the Home screen) then the light-blue "Search" button (in Games). Tap the white "Language" entry box and select your language from the pop-up list. Tapping Search then finds all games in that Game Room which have been labeled by their publishers with your selected language.
Likewise, if you wish to publish your own game with a non-English Language flag, you will have to do so in a Game Room that can host such games. If you attempt to publish that game in a Room that cannot host games in that Language, you will be given the option of switching to an appropriate Game Room where your game can be published.
(Note: "No filter" is the default Language option here. "No filter" causes the Language setting to be ignored in Search, so that games in all languages are included. Since most games are in English anyway, "No filter" is by far the most common Language option used in game searches. All of which means: you can just ignore the Language option in Search unless you are really looking for games with Subjects written in a particular non-English language.)
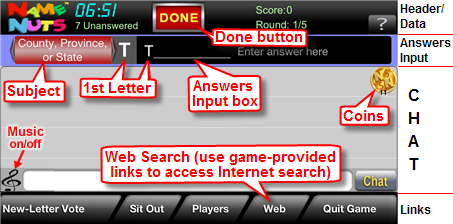
This is where you enter answers during actual game play. (After entering your answers on this Answers Input screen, you'll be taken to the Answers Review screen to examine all players' answers, decide their correctness, etc.) There are a number of relevant options and data available here:
Answers Input area: Subjects appear in the red box on the left. In the long black answer box to its right, you see the randomly-selected First Letter for the current round (every round gets a system-selected new First Letter) and space for your answer. The first letter of every answer is entered for you in this answer box.
Swipe the red box to your left to see the next Subject, or to your right for the prior Subject. This enables rapid game play. You can also see and randomly access all Subjects (along with your answers, to the extent you've entered any) by tapping the red box.
Long-tap any Subject name to see that Subject's "More Info" – additional details to help clarify the meaning of the Subject. Of course, players can always override or fine-tune these details by mutual agreement.
Note: Before you start playing any game, all Subjects and their "More Info" entries are available for review on the right side of the Games screen, in the Subjects tab. You should use this list to familiarize yourself with your game's Subjects BEFORE the game begins. That way, you'll be readier for your game, and you can send a quick chat line or two about any outstanding issue(s) immediately as the game begins. (Reviewing Subjects in advance should also help you decide which game you want to play in the first place!)
YOUR GOAL in playing NameNuts™ is to enter as many correct answers as you can, in the shortest amount of time. The faster you are, the more likely it is that you will be able to tap DONE before your opponent(s) – which naturally gives you a competitive advantage. (It forces your opponent(s) to rush to enter all of their remaining answers, which they may or may not be able to do.)
There's a lot to see and use in this screen:
- Timer: Appears in blue numbers in the top-left area. This game Timer always starts at the MRT (Maximum Round Time) set by the game's creator, and counts down toward zero.
If any player taps DONE, a warning sound is heard and the Timer immediately jumps to 20 seconds, then begins its Final Countdown to zero from there. The Answers-Input phase of the current round is force-ended for all players when Timer reaches 0.
If no one taps DONE, then Timer counts down normally starting from the MRT, until it reaches 30 seconds. At that point, Timer begins its Final Countdown: a warning bell sounds, the Timer's numerals turn yellow and a low-volume countdown ticking sound begins counting down the seconds.
When there are 15 seconds left, the Timer's numerals turn red and the countdown ticking gets louder.
When the Timer enters its Final Countdown, (at either 30 seconds if no one tapped DONE, or 20 seconds if someone did) – the DONE button changes to the red "MORE TIME" button. From that point on, any player who has at least 5 coins can tap "MORE TIME" and get additional time added to his Timer. Each tap adds 15 seconds, and deducts 5 coins from the player's total coins count.
You are allowed a maximum of 2 "MORE TIME" taps per round, which means you can add up to 30 seconds of time in any given round. (That is generally enough time to enter as many as 5 or 6 answers – if you're ready for that.)
If you do not have enough coins, you can get more coins anytime by tapping a gold Coin Icon – even in the middle of a game! (See screenshot at the top of this section.)
Note: Coins are also earned through game play. Check Coins Center for details.
- "Unanswered" counter: This counter – located just below the Timer – tells you how many answers you have not entered yet. (Note: ANY entry in the black Answers Input box is considered an "answer." The system has no way of knowing whether an entry is complete or not.)
- Score: This is the top line to the right of the DONE button. Example: "100 (1/4)": The first number, 100 in this example = points you've earned so far in the current game. (Each correct answer = 10 points; Compromise answer = 5 points.) The second group of 2 numbers (in parentheses) indicates your position relative to the total number of players in the game. "1/4" means you're in position #1 of the 4 players playing this game.
- In a game played to a specified number of total points, this line might read: 120/500 (2/4), which would indicate your current points total is 120, in a game to be played until someone reaches 500 points; the "2/4" would mean you're in 2nd place out of 4 players.
- Round: Tells you which round you're in, of the total number of rounds in the game. E.g.: "2/5" = 2nd round out of a total of five rounds scheduled for this game. (If the game is set to play to a target score, as opposed to a specified number of rounds, then of course there is no "total number of scheduled rounds" to report and the second number here will be blank.)
- Coin icon (Located in the chat area, upper right side – see screenshot above): Tap this anytime you want more coins. Examples include: when you know you're going to need more time to enter answers, or if you're playing against some good/fast opponent(s) and you don't have enough coins on hand.
- Note: If you're stuck without enough coins when the bell rings and Timer turns yellow, you should still have enough time to get more coins and extend your time – if you act quickly. But it's always best to make sure you have enough coins for an emergency before it actually happens.
- Notice the small number in black text at the bottom of the coin icon. This = your current count of coins. (It matches the number in your Coins Center screen.)
- Chat: The entire lined central area (under the Subjects/Answers-Input boxes) is for chatting. Newest chat lines appear at the top in Apple devices, at the bottom in Android systems – and the whole thing can be swiped up or down. To send a chat message, type it into the white Chat box near the bottom of the screen (or use microphone + voice recognition). When done, tap the Chat button to send it. Listen for the sound that confirms your chat entry was sent successfully.
- 'New-Letter-Vote' button: Sometimes, players don't want to play with the First Letter randomly chosen by the system for a given round. If at least 75% (ľ) of all the players in a game tap the New-Letter-Vote button (fractions rounded up) the system immediately supplies a new, different First Letter for that round, and resets the Timer to start the round again. (It's a good idea to discuss this in Chat to get everybody in agreement!) Note: the 75% requirement means that if there are:
- 2 or 3 players – all must vote for New Letter.
- 4 to 7 players – all but 1 must vote for New Letter, in order for the system to do it.
- 'Sit Out' button: This tells the system (and other players) that you're "sitting out" for a while. It's like a "pause" button, except that the game's Timer doesn't stop. Note: If you are inactive for a long time, or are unresponsive, the system may automatically put you into Sit-Out mode (aka "Auto-Pause"). If that happens, simply tap the "I'm Back" button (which appears automatically) to get back to actively playing your game.
- 'Players' button: This lists all players in the current game. Tap (or long-tap) any name in the list to see that player's profile.
- 'Web' button: THIS IS THE ONLY WAY TO SAFELY GO TO THE WEB DURING A GAME. Tapping this Web button gets you immediate access to your chosen search engine (as defined in your Settings). When you're finished, just tap the "Back To Game" button at the top of the web access screen to return immediately to your game. Note: While in Web view, your Timer will remain visible in the top bar – as will the "More Time" button, on schedule.
IMPORTANT: USING NAMENUTS' "WEB" BUTTONS & LINKS IS THE ONLY WAY TO GET SAFE ACCESS TO THE INTERNET DURING A GAME.
Leaving a game any other way (say, by tapping your device's Home button), risks losing your sync with the NameNuts network and other players – and that may force you to wait for the next round to reenter the game.
Therefore,
NEVER LEAVE AN ACTIVE GAME BY PRESSING YOUR DEVICE'S HOME/STOP OR POWER BUTTONS.
If you want the Internet, always use the game's built-in "Web" buttons/links. - Quit Game: This causes you to quit the current game, and drops you at the Home ("3-Bars") screen. Note: if your departure reduces the number of players below the minimum number (set by the game's publisher), all remaining players will be so informed and the game will end for everyone.
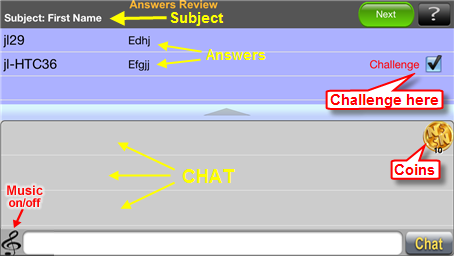
In this Answers Review screen, every player reviews every other player's answers to all Subjects, and decides if each answer is correct, wrong, or questionable.
Each Subject is displayed, one at a time, on one complete screen, along with ALL players' answers for that Subject. You should review every answer.
- Swipe the list of players' answers up and down to scroll through it.
- Tap (or long-tap) Subject text to view More Info for that Subject (if any exists).
If you believe an answer is wrong, you should Challenge it by checking the Challenge box.
If you feel an answer is questionable, you can:
- Discuss the matter with other players, using Chat (or any means of communication). The player who entered the questionable answer may be able to convince you of its correctness. Or not.
- Challenge that answer. Remember: in the subsequent "Vote On Challenges" phase you will be able to use your Internet search engine (as selected in Settings) to verify any answer one way or the other. I.e., a Challenge here is not final: in Vote On Challenges, you may choose to vote to Accept an answer you previously Challenged.
Basically, a good rule of thumb is: if in real doubt, challenge. Your final decision to Accept or Deny happens in the next phase, Vote On Challenges.
Misspellings: are inevitable (especially when typing fast on a virtual keyboard). We recommend some leniency when the target word is obvious (or if a typical spell checker, like Google's, can automatically correct it). But this is entirely up to you and your playing buddies.
Players should decide in advance how strict they want to be about spelling.
Note: If no answer at all was input by a player for a given Subject, that Answer is automatically marked "wrong" by the system, and will appear blank by that player's name in the Answers Review screen.
Move from one Subject to the next by tapping the green NEXT button in the upper right screen area. Tap Previous to go to the prior Subject. When you reach the last Subject, the Next button becomes a Done button. Tapping Done ends your active Answers Review phase of that round. (You may, at this point, have to wait for other player(s) to finish his/her/their Answers Review(s). You can continue chatting while you wait.)
Chat: The lower screen area is devoted to Chat. Tapping the center bar with the upward-pointing arrow (in its middle) converts the entire screen to Chat – in case you finish early and just want to chat the rest of the way.
Coins: The Coin Icon (see screenshot above) is provided here too, so that you can prep for the next round at any time.
The next and last possible phase of any round is Vote On Challenges — which appears ONLY if there is at least one Challenge entered by a player during Answers Review. If no Challenge is entered, that round ends after Answers Review and the game will proceed directly to the next round (or to the End Game screen, if that was the final round).
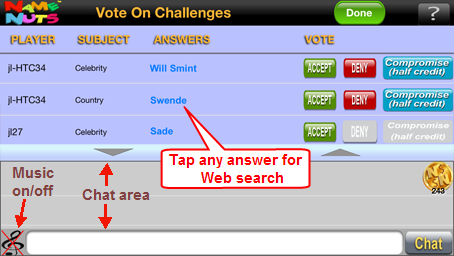
If at least one Challenge is entered in Answers Review (by any player), the round moves to this Vote On Challenges screen. Here is where your social skills come into play, as well as your general knowledge (and Web searching). Your task here is to review and vote on each Challenged answer.
IMPORTANT: You MUST tap the green Done button (in the top bar) to complete the voting process.
There is a time limit in this screen; a warning bell sounds when there is 1 minute remaining.
Correctness vs. incorrectness is determined by players' votes for all Challenged answers.
Expand the voting area, or the Chat area, by tapping the down vs. up arrow in the divider bar. Note: You can scroll the list of Challenged answers up and down.
Tapping on a Challenged answer (top right in screenshot above) will bring up your default Internet search engine (set in Settings), with that answer already entered in the search box. You can then edit the search box prior to searching, to help focus your results. (For example: you might add a word like "city," "country," "film," "scientist," etc., to get tighter, better search results.) You should be able to quickly determine whether or not the answer in question is correct for the Subject to which it was entered.
When done Web searching, tap the "Back To Game" button at the top of the screen to get back to Vote On Challenges.
IMPORTANT: DO NOT TRY TO LEAVE AN ACTIVE GAME BY TAPPING YOUR DEVICE'S HOME OR POWER BUTTON. Doing so is likely to disrupt your sync and could force you to sit out a round. USE ONLY THE LINKS PROVIDED BY THE GAME TO ACCESS WEB SEARCH.
When you've decided about each Challenge, enter your vote ('Accept' or 'Deny' or, when necessary, 'Compromise'). YOU MUST TAP DONE when you are finished voting for your votes to count!
The total number of votes for Accept and Deny are shown just above those respective buttons in this Vote On Challenges screen. To get a clear verdict, an answer must get more than 50% of all players voting to either Accept or Deny. For example, if there are 5 players, 3 votes in either direction are required for an immediate, clear result.
Note: The vote of the player who originally entered a Challenged answer is automatically set to "Accept" by default; that player can, however, change his vote at anytime (and should do so if the answer is clearly wrong).
The light-blue Compromise (half credit) button is there to help resolve impasses. Use it to settle honest differences of opinion, or gray areas. (Note: Answers accepted via Compromise are assigned 5 points each: half the usual value.)
If there is no clear consensus, the game will use its internal algorithms to try to achieve a fair resolution.
In the end, just as in real life, players must be reasonable, fair and honest with each other. If, for example, you insist on voting to Accept your answers even though they are CLEARLY incorrect – well, you will probably soon find yourself without a playing partner. That's the way life works, and NameNuts™ too. You gotta be able to trust the folks you play with, and they need to be able to trust you.
Note: Chat is always available during game play (except while running a Web search, and between phases). Use it (and/or any other means of communication available to you) to settle any differences of opinion.
Voting Results display:
Immediately following every Vote On Challenges, you are shown its Voting Results in a special display that lies on top of the next round's initial screen. Examine this Voting Results display, and tap DONE near its bottom, as quickly as possible -- because your next round has already begun: its Timer starts counting down from the moment Voting Results first appear.
- Note: The Voting Results display will disappear automatically after 1 minute.
The gold coin icon is always visible during game play so that you can check your coins status and/or get more coins at any time. You'll need those coins for when Answers Input ends too quickly, leaving you with insufficient time to finish entering your answers. Remember: It's a very good idea to always have some coins on hand... just in case!
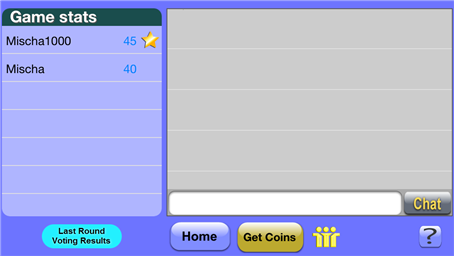
This is the final 'Game Stats' results screen that appears at the end of each game. On the left side is the list of the game's players in the order of points earned — plus any Gold, Silver and Bronze Stars that were awarded. (Below that is the button for displaying vote results from the last round.)
- Gold Star = game winner. (Winner also gets +2,500 added to his/her Achievement Status points total.)
- Silver Star = 2nd place (in games with at least 3 players). (Silver Star winner also gets +1,200 added to his/her Achievement Status points total.)
- Bronze Star = 3rd place (in games with at least 4 players). (Bronze Star winner also gets +600 added to his/her Achievement Status points total.)
Gold and Silver Star winners also earn coins – the number of which varies with the number of players in the game. (Details in the Coin Center section, above.) When you've earned coins in a game, a pop-up appears in this end-game screen to tell you how many you got. Coins thus awarded are automatically added to your total coins count at this point.
On the right side is the Chat area. Players may continue to Chat here so long as they remain in this End Game screen. (Note: This screen closes automatically after 15 minutes.)
As you can see, a Get Coins button is also available here – to help you get ready for the next game!
Notes about scoring and winning:
- Each correct answer is worth 10 game points. Answers accepted by Compromise get 5 points each.
- If your game plays to a set number of rounds, the highest score wins. Ties produce multiple winners, each receiving the same Star and coins.
- If your game was set up to play to a specified points total, then the first player to reach that points-total wins and the game ends there. If two or more players reach (or exceed) the target points-total at the end of the same round, then the highest score among those players wins. Ties produce multiple winners, each receiving the same Star and coins.
- Leaderboard will be published at NameNuts.com.
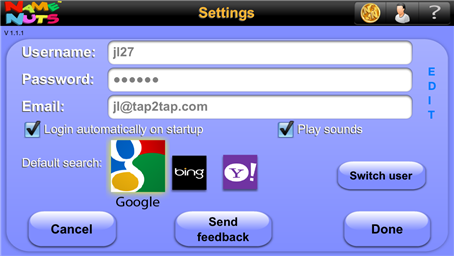
Here you can:
- Change your desired search engine (to be used in your games whenever you ask for Web search);
- Send us feedback;
- Turn game sounds on or off;
- Choose whether or not to be automatically logged into a Game Room whenever NameNuts™ starts up;
- Switch over to a different username. (Note: switching to a different user causes the "Login automatically" checkbox to be checked by default.)
Note: if "Login automatically" is unchecked, you will have to choose a Game Room and enter your username and password every time NameNuts™ starts up.
Editing password or email & retrieving forgotten password:
- To edit your password or email address, tap the vertical "EDIT" link on the right side of the password & email boxes.
- If you forgot your password, tap "Switch User" then tap "Forgot password". Enter your UserName, and we will email your correct password to the email address we have on record for you.
- If you have any difficulty you cannot solve using these tools, please write to NameNuts™ Customer Service at service@namenuts.com for help.
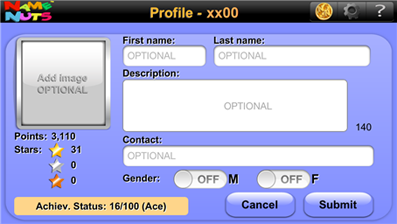
Enter as much or as little information into your profile as you want.
To upload a picture/image, tap the image box then select an image stored on your device. Do the same if you want to change your current image. (Note: your image file should not be bigger than 1 megabyte.)
Only generally acceptable images and text may be entered into your Profile. Uploading inappropriate text or image(s) could subject you to a permanent ban.
Next to (or under) the image area, you can see:
- The cumulative number of NameNuts Points awarded in games.
- The total numbers of Stars earned:
- Gold Star = won game. Achievement Status Points value per Gold Star: +2,500.
- Silver Star = 2nd place (not applicable to 2-player games). Achievement Status Points value per Silver Star: +1,200.
- Bronze Star = 3rd place (not applicable to 2- and 3-player games). Achievement Status Points value per Bronze Star: +600.
- Current Achievement Status score.
Your Achievement Status score is a number ranging from 1 to 100 which describes your level of achievement in NameNuts™. That number is determined by your Total Status Points, which is the sum of your total (lifetime) game points (10 pts per correct answer, 5 pts per answer accepted by Compromise) plus the Achievement Status Points value of all the Stars you've earned (see previous paragraph). That sum is then matched to the Achievement Status Table (excerpted below) to determine your current Achievement Status score.
Achievement Status score |
|
Status Points Required |
Status Name |
||
1 |
New |
0 |
3 |
WordLover |
1,400 |
5 |
Hotshot |
3,000 |
7 |
Super-Hotshot |
7,500 |
10 |
Ace |
20,000 |
20 |
WinWizard |
140,000 |
30 |
Phenom |
500,000 |
40 |
Super-Phenom |
835,000 |
50 |
Prodigy |
1,150,000 |
60 |
Pro |
1,450,000 |
70 |
Super-Pro |
1,750,000 |
80 |
Royale |
2,000,000 |
90 |
Super-Royale |
2,250,000 |
100 |
MASTER |
2,500,000 |
110 |
Mega-MASTER |
5,000,000 |
NameNuts™ Leaderboard & Hall of Fame:
The NameNuts™ Leaderboard is published at the www.namenuts.com website.
- All players who reach Achievement Status #30 ("Phenom") or higher will be enshrined in the NameNuts™ Hall of Fame.
- Special honor is given to any player who reaches the #70 ("Super-Pro") level or higher.
- Anyone who reaches Achievement Status #100 ("MASTER") will, if qualified,* receive:
- A (US) $100 gift card.
- An unlimited lifetime supply of free game coins for NameNuts™ and any other game produced by Tapzone at the time the #100 level is reached;
- A framed NameNuts™ MASTER Certificate;
- A free sample of every NameNuts™-related consumer product available at that time.
- Anyone who reaches Achievement Status #110 ("Mega-MASTER") will receive:
- A (US) $110 gift card.
- Plus: The first person to reach the NameNuts™ Mega-Master level may have the NameNuts™ Hall of Fame named after him/her.**
----------------------------
*Qualifying player may decline or agree to the offer. Player must meet certain other Tapzone-determined qualifications. Limitations may apply. All NameNuts prices, offers and awards are subject to change at any time upon notification published in this website and in an app update.
----------------------------
Flagging a Profile for Inappropriate Content:
When you view another player's Profile, you'll typically see a small text link in the black bar at the top of the screen, named: "Flag as inappropriate." If you tap that link you will be asked if you want to send a report to NameNuts™ stating that the Profile you are looking at includes "inappropriate content." Such content can be in the form of a picture or text. Use your judgment. Do NOT Flag a Profile just because you may dislike the person who owns it, or to cause mischief, or even if you disagree with another's point of view. The ONLY valid reason to Flag a Profile is an honest belief that the content in that Profile is inappropriate for the general public.
Note: Please do not abuse the Flagging function. Doing so can expose you to a possible network-wide ban.
To send NameNuts™ your Flag report, the system will open an email form for you and automatically enter the relevant information into it. (Obviously, you must have an email account for this to work. Do NOT try to send a Flag report if you do not have an email account set up on your device.) Your report will be sent to "flag@namenuts.com" when you tap Send.
Flag reports are DISABLED during game play, in order to avoid interfering with game sync and function. When the game is finished, simply tap the "Friends" icon (yellow image of "3-buddies") and in the Past Players box that appears, you will find the names of the player(s) with whom you just played. At that point, you can open the Profile of any player listed there.
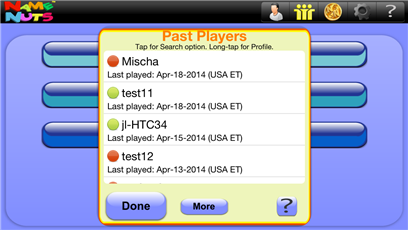
View a list of the players you've recently played, in this pop-up.
- This list is sorted by the date & time you last played with these players. Top of list = most recent.
- USA Eastern Time ("USA ET") is used to determine dates (as opposed to your local time).
- Inactive players fall off this list automatically after 3 months.
- Note: NameNuts™ regularly saves your Past Players (Friends) list to its servers. This allows you to switch and share devices at will, with no fear of losing your contacts.
- Tap any name in the list to search for that player in your current Game Room. (Note: This is a local search of your current Game Room only. To search the entire NameNuts™ network, tap the "Game Rooms" button in your Home screen, then "Search All Rooms".)
- Long-tap any name to view that player's profile.
- Swipe or long-tap any name to delete it from the list.
Online status is indicated by a colored dot:
- Green dot = player is logged into NameNuts network
- Red dot = player is offline
Handling Connection Problems
Every NameNuts™ game requires highly synchronized interconnections between the players and our servers. A solid Internet connection is essential. Therefore, please make sure your Internet connection is steady and reliable whenever you play this game.
But even in the best of circumstances – unfortunately, your device will sometimes lose its Internet connection, however momentarily. It's unavoidable. (This actually happens more frequently than most folks know.) NameNuts™ will always try valiantly to keep you "in the game," but that's not always possible. Sometimes, the app may get "stuck" as it searches for connections that are hidden, or dead. It may even start misbehaving, acting strangely (because it has "lost" the network). Timed and synchronized game events are especially sensitive to these kinds of problems.
If any of this happens to you, there is always one best solution: remove the app from (RAM) memory and restart your device. That resets the app and gets you back playing ASAP. Note: this will work in any operating system.
In Android systems, minimize use of device's Back button:
- In general, it's safest to use the navigation buttons provided within the NameNuts™ app, rather than the Back button available in Android devices. Use that button only if you must.
